

We’ll be configuring the following “Computer Configuration” items: In that new GPO, we’ll be configuring the following: You’ll probably want to create an OU (Organizational Unit) inside of Active Directory for your RDS farm, and then create a new Group Policy Object and apply it to that OU.
#OFFICE 365 DESKTOP APPS WILL NOT OPEN INSTALL#
In order to modify GPOs, you’ll need to either launch the Group Policy Management MMC from a domain controller, or Install RSAT (Remote Server Administration Tools) on Windows 10 to use the MMC from your local computer or workstation. This will allow us to configure everything including “first run configuration” and roll out a standardized configuration to users. To make things as simple as possible and centrally manage every aspect of your O365 deployment, we want to configure everything via GPO (Group Policy Objects). Once you’re ready to go, you can begin configuration. You can read my guide by clicking on the link. In order to properly configure and activate Office 365 in a Remote Desktop Services Environment, you will need to Install Office 365 with Shared Computer Activation.

Right-click the new value, select Modify, and then set the Value data to 2. Name the value autosavebydefaultadminchoice. Right-click the subkey, select New, and then select DWORD (32-bit value). HKEY_CURRENT_USER\SOFTWARE\Microsoft\Office\16.0\word Select Start, enter regedit, and then select Registry Editor from the search results. Turn off AutoSave on an individual computer
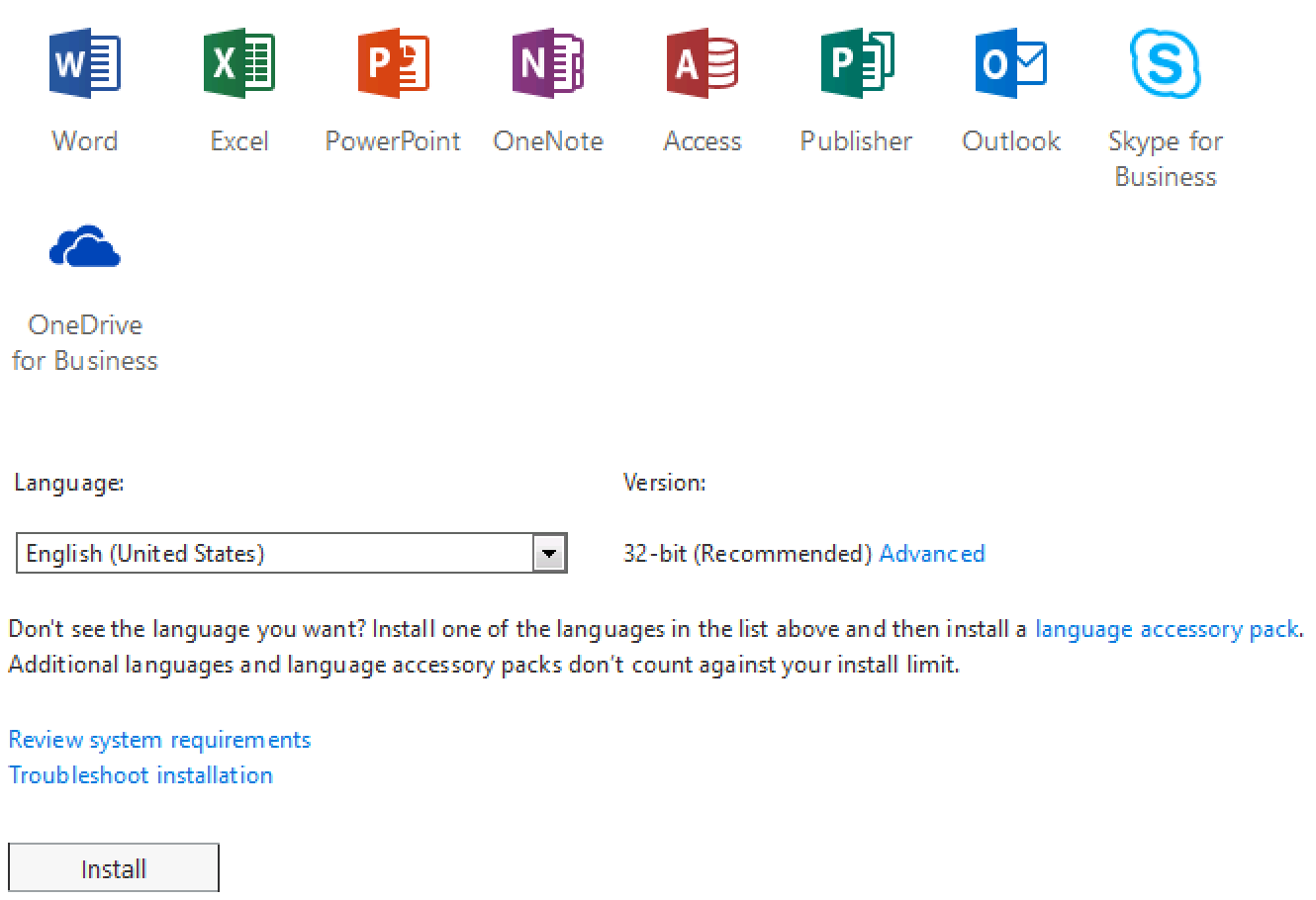
To enable real-time co-authoring, you must manually turn on AutoSave.
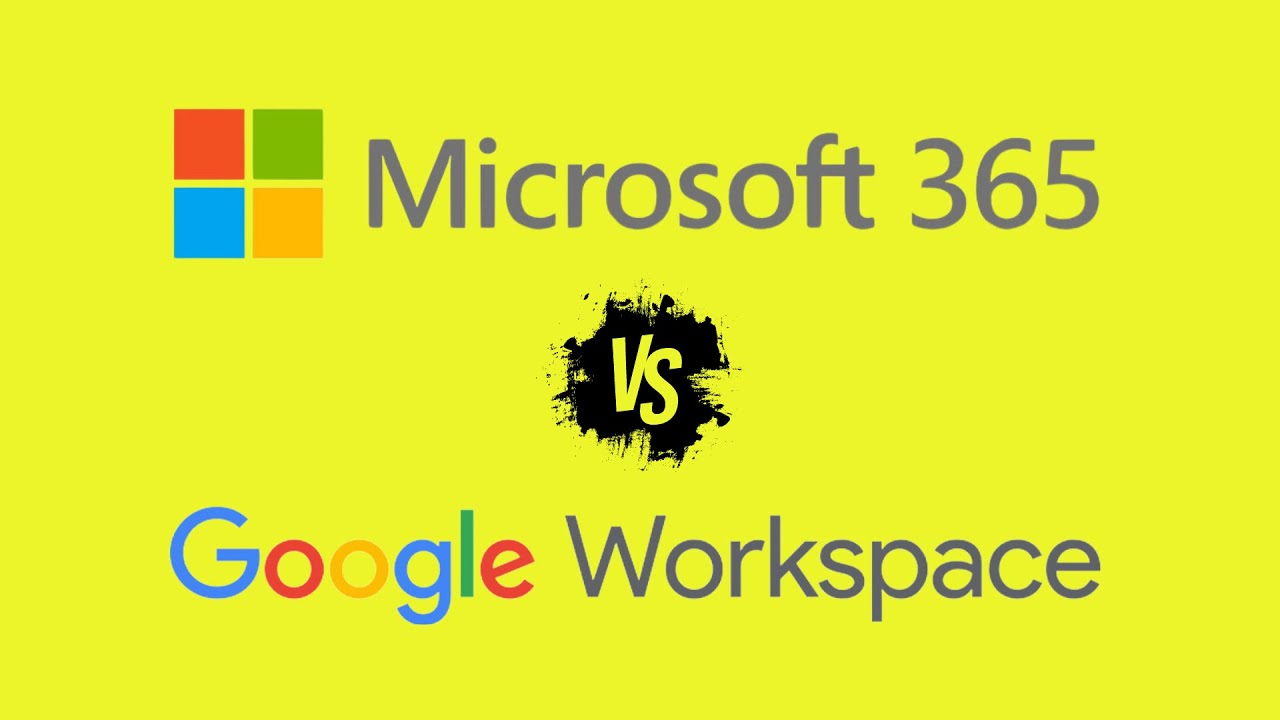
If you turn AutoSave off, and then you open files from SharePoint Online, real-time co-authoring will not work.


 0 kommentar(er)
0 kommentar(er)
